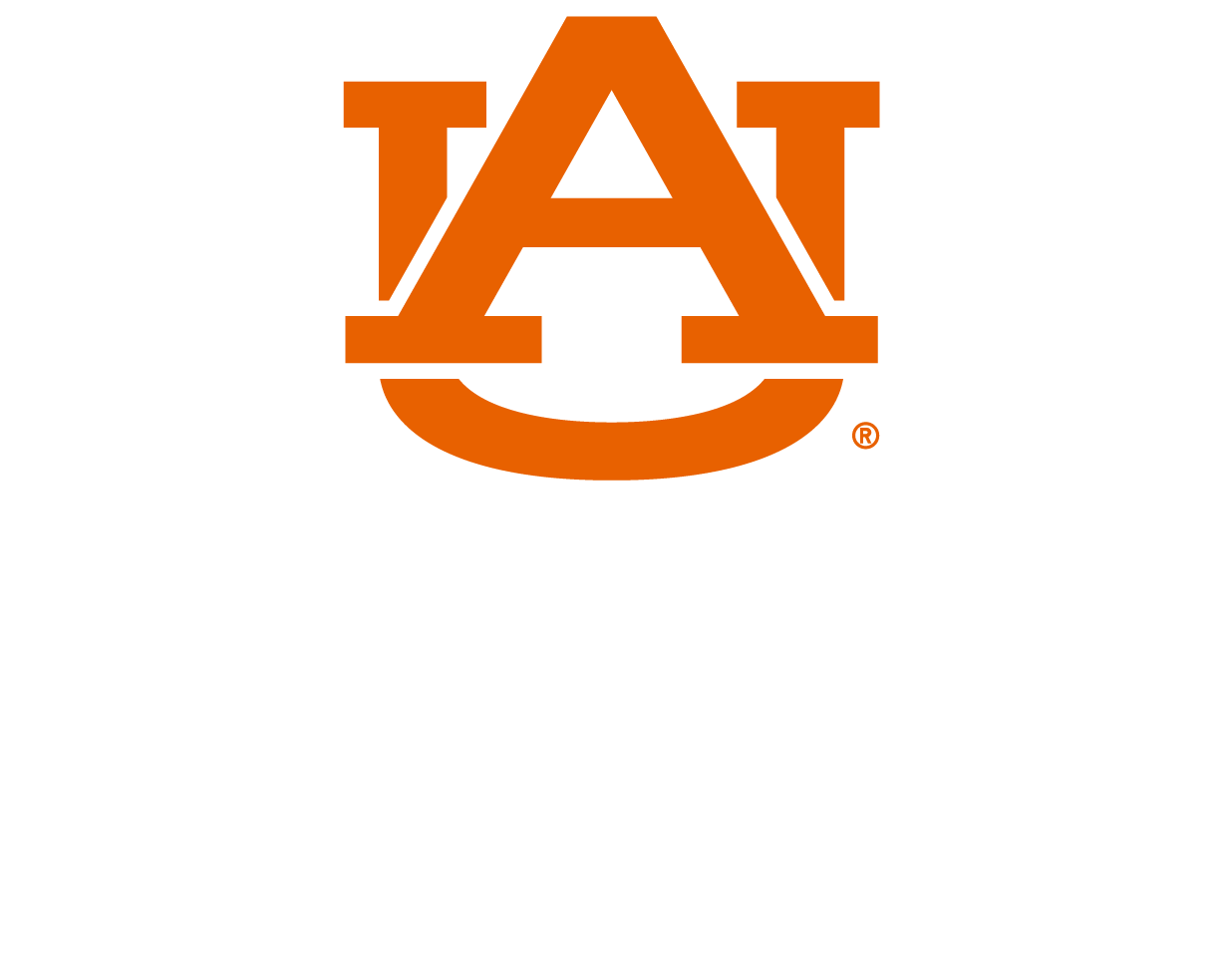Overview
Good on-line security starts with a good, secure password. OIT is requiring everyone to update their AU Password to meet the new password standards outlined below. Passwords created BEFORE 1/9/2019 should be updated ASAP. Passwords should be updated every year according to the security policy (Procedure items #14- #20).
When changing your Auburn University password, you must update the password on all devices (phones, tablets, laptops, and desktops) that connect to AU services such as AU_WiFI, Outlook e-mail, OneDrive, Shared drives, and Box. Begin by gathering your devices together (and turning off computers that use your AU password from other locations) Next, choose a new password and proceed to Auburn’s MyAccount webpage to change your password. Last, update all devices with your new password. Each step is outlined in detail below.
Gather Your Devices
It is important to change all your AU passwords at the same time after you reset your password at MyAccount. If a device attempts to login AU resources multiple times with an out of date password it appears to be an attack and your account may be locked down to prevent unauthorized use. If you have a computer at home that cannot easily be moved to campus, turn it off before changing your password.
Choose Your New Password
- Choose a new password that meets these minimum requirements:
- Minimum of 12 characters
- Does NOT contain your Username
- Does NOT contain 3 consecutive characters from your name
- Does NOT contain a banned word (Words such as auburn, tiger, and wareagle are too easily guessed by hackers.)
- Must contain 3 of the following:
- At least one lowercase letter
- At least one uppercase letter
- At least one number
- At least one special character
Change Your Password
- If your current password is older than 365 days, please use the information below to create a new, more secure password for all Auburn-related logins.
- From a laptop/desktop connected to the AU network, open a web browser and navigate to www.auburn.edu/myaccount.
- Login with your AU username and your current password.
- Click Update Password.
- Enter your new password in the New Password and Confirm Password boxes.
- Read the Cloud Storage Agreement and check the box for I accept the Cloud Storage terms of use.
- Optional: After updating your password you may want to add an Alternate Email Address (if you have a non-Auburn email address) You will receive only receive notifications to this alternate address when your password has been changed or it is suspected your Auburn account has been compromised.
Update the Password on All Your Devices
Now that your password has been changed your devices will attempt to connect to use the old, saved password. Most apps that save your password internally will error out and give you a message that they cannot connect and then give you an opportunity to enter your new password which will replace the old one for future connections. Each app will require a DUO confirmation when updating to the new password.
- Desktops connected with Ethernet:
- Open Microsoft Outlook and other software/services that use your AU password to connect, and when prompted, enter your new password.
- Mobile Devices (phones, tablets, etc.):
- “Forget” the AU_WiFi network on your mobile device
- Reconnect to the AU_WiFi network when prompted
- Open the e-mail application, and when prompted, enter your new password.
- Laptops & Desktops using Wi-Fi to connect to network:
- “Forget” the AU_WiFI network on your laptop.
- Windows Laptops
- Left-click wireless icon (lower right-hand corner of screen).
- Locate AU_WiFi, right-click, and choose “Forget.”
- Mac Laptops
- Open System Preferences -> Network -> Advanced.
- Choose AU_WiFi from the list, and then click “Forget.”
- IMPORTANT NOTE for Apple users: For Mac users, the Auburn password does not automatically synchronize to your office mac computer login. Changing your password described above WILL NOT update the login password on your office computer or laptop. To update your computer login password Open System Preferences è Users and Groups è Change Password. This is not required, but in my experience most users use the same password to login to Auburn resources and their Apple Computer.
- Reconnect to the AU_WiFi network when prompted
- Open Microsoft Outlook and other software/services that use your AU password to connect, and when prompted, enter your new password.
- “Forget” the AU_WiFI network on your laptop.
Do
- Gather all your devices before starting.
- Choose a password you can remember. There are many ways to develop a secure, easy to remember password
- Be on the Auburn network when you change your password.
- Print these instructions as well as the relevant webpages linked above prior to starting this process. Once you start, you might not have access to the webpages if your computer is offline.
Don’t
- Don’t take a chance on locking yourself out by changing your password on a Friday or weekend.
- Don’t use your new Auburn password for other accounts such as social media, banking, etc.
- Don’t hesitate to contact the Help Desk at 334-844-4944 if you need assistance.